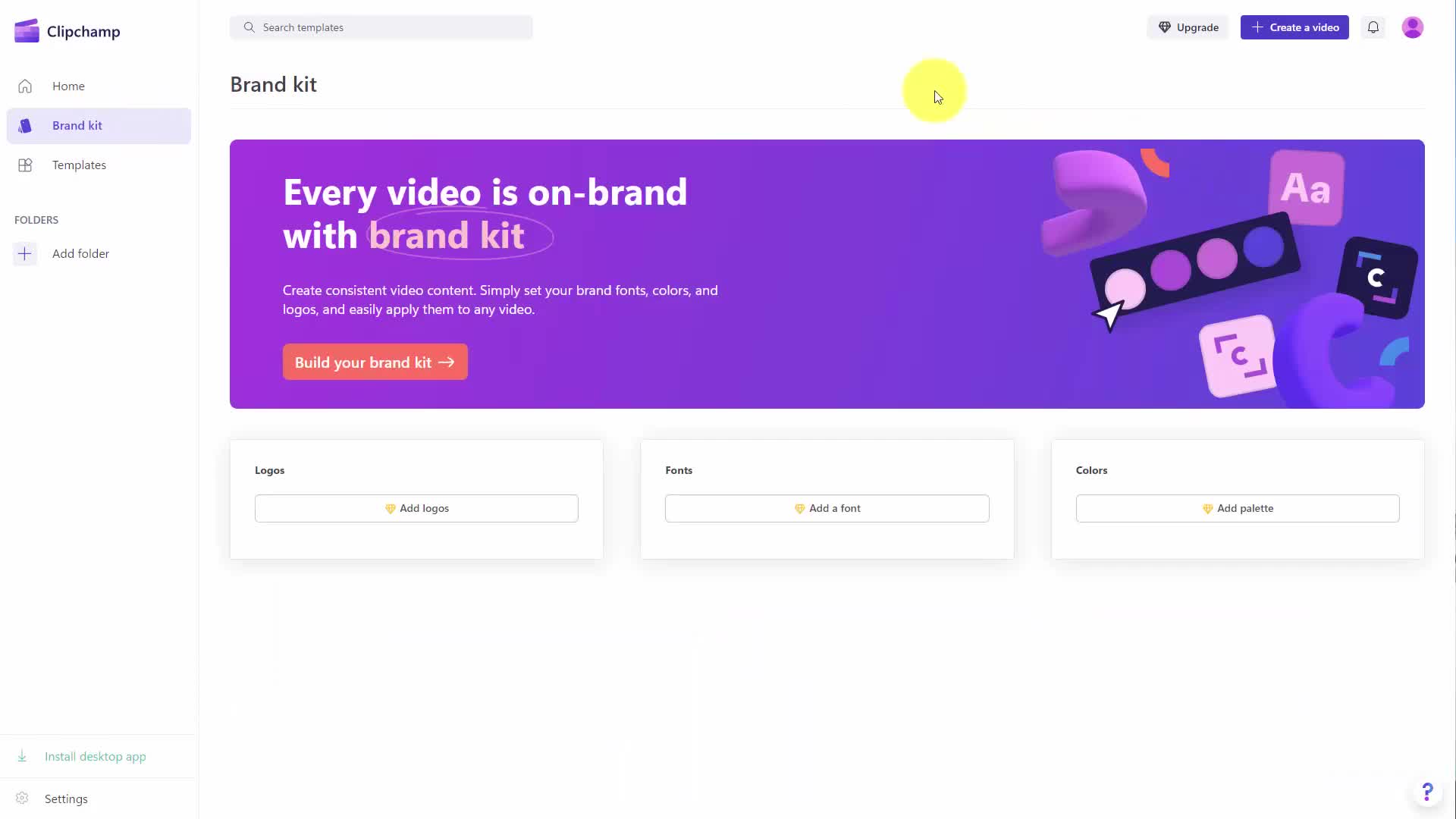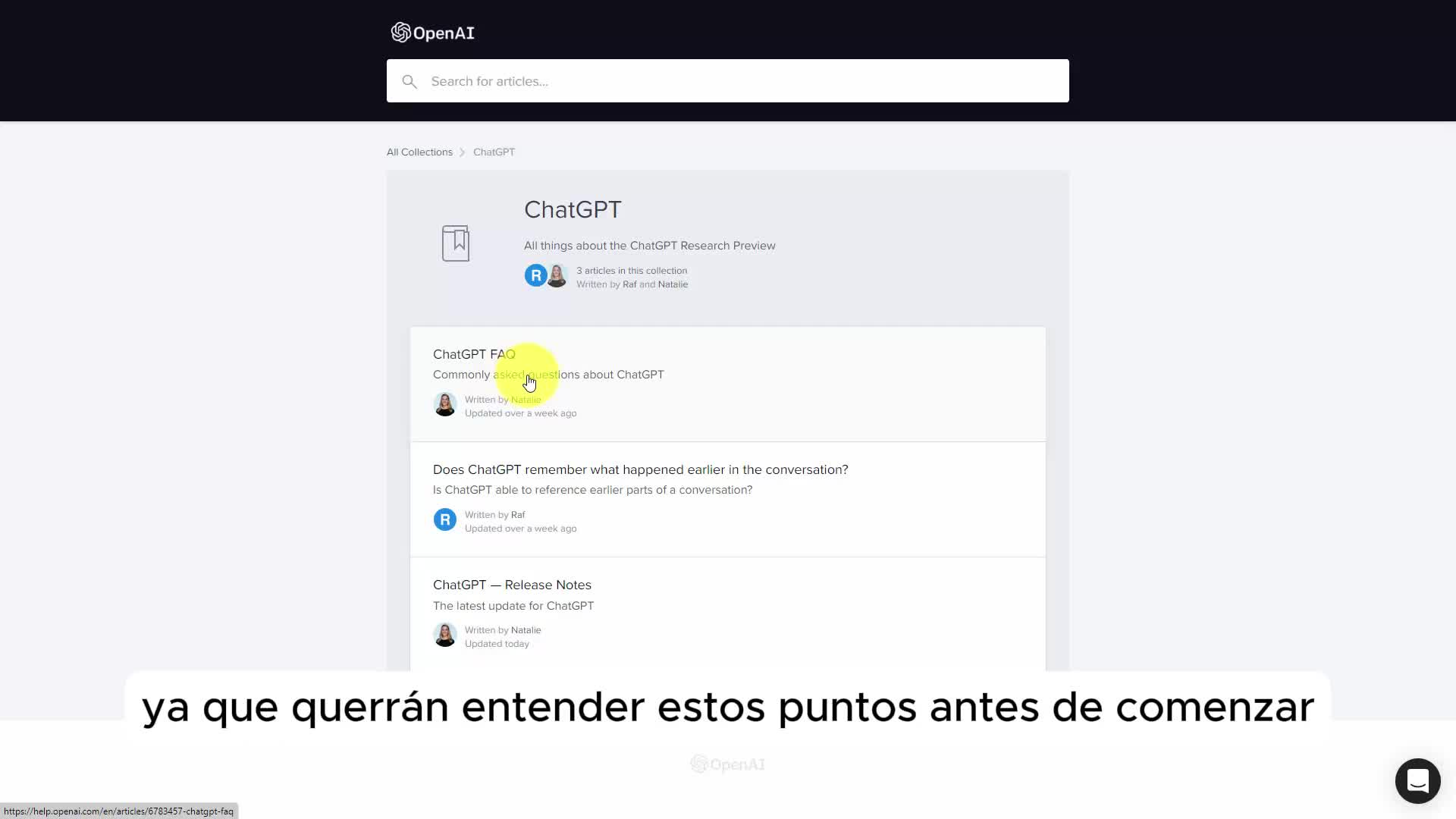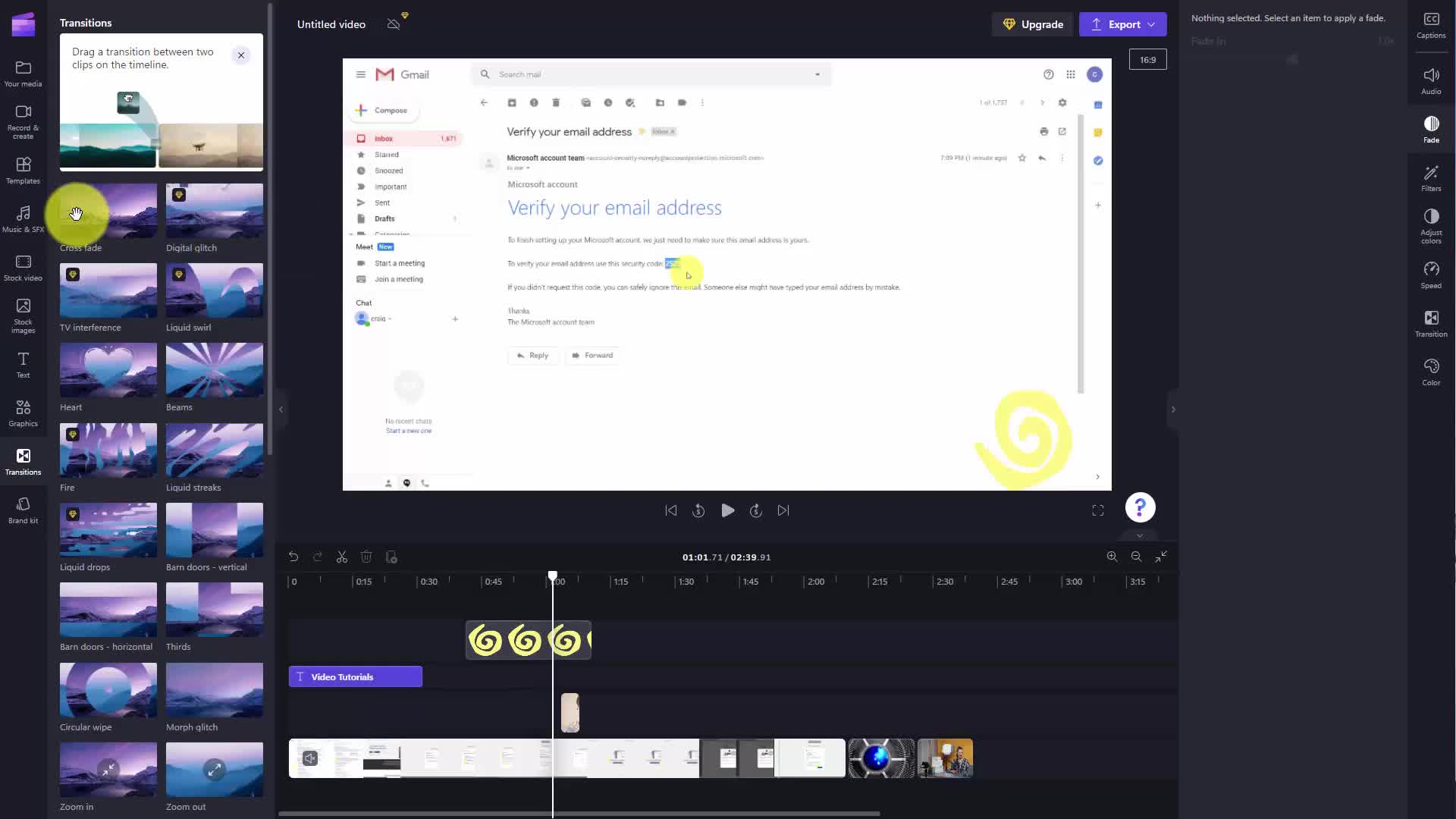CAPTION
Welcome back We can add other elements to import into our video For example we can click the importmedia button and we can bring images into our Microsoft clip champ We can decidewhere we want the element to appear For example if we want to bring the cursor to a certain pointwhat we want to do then is we want to add it to this specific timeline What Microsoft clip champis going to do is it's going to add the image to the point on the timelinewhere we have the cursor So we're gonna go ahead we're going to click add to timeline you'regoing to see here that we have our image that's now part of our video Now whatwe can do at this point is you'll notice here that this file in Microsoft clip champ saysuntitled video we want to change that to a specific file Now we can also add inmusic to the timeline For example if you look on your left side menu you're going to seethat there is royalty free music that you can add here and what you're going to do ofcourse is you will then choose the audio that you want You can preview ithere in this area you can play it And if you like it you canthen add it to your video and you're just going to click the green button you're going to add theaudio to your video If you want to see the entire timeline you can actually zoom out and you'll beable to see the entire timeline This will allow you then to go to this point in the videoto click the S button on your audio file and then to delete the leftover portionof the audio file you can then click on the audio file and you can use a fadeout effect You can also use a fade in effect And so basically now your audio will thenfade in and fade out when you produce the final video Ok So with that thanks and I will seeyou in another video
CAPTION TRANSLATED TO
SPANISH LANGUAGE
Bienvenido de nuevo. Podemos agregar otros elementos para importar a nuestro video. Por ejemplo, podemos hacer clic en importar.botón multimedia y podemos traer imágenes a nuestro clip champ de Microsoft. Podemos decidirdonde queremos que aparezca el elemento Por ejemplo si queremos llevar el cursor a un punto determinadoLo que queremos hacer entonces es agregarlo a esta línea de tiempo específica. ¿Qué campeón de clip de Microsoft?lo que va a hacer es agregar la imagen al punto en la línea de tiempodonde tenemos el cursor Así que vamos a seguir adelante, vamos a hacer clic en agregar a la línea de tiempo que estásVamos a ver aquí que tenemos nuestra imagen que ahora es parte de nuestro video. ¿Y ahora qué?lo que podemos hacer en este punto es que notará que este archivo en el campeón de clip de Microsoft dicevídeo sin título queremos cambiarlo a un archivo específico. Ahora también podemos agregarlo.música en la línea de tiempo. Por ejemplo, si miras en el menú del lado izquierdo, verásque hay música libre de derechos que puedes agregar aquí y qué vas a hacer conPor supuesto, luego elegirás el audio que quieras. Puedes obtener una vista previa.aquí en esta área puedes jugarlo Y si te gusta puedesluego agrégalo a tu video y simplemente harás clic en el botón verde y agregarás elaudio a su video. Si desea ver la línea de tiempo completa, puede alejar la imagen y estaráPodrás ver toda la línea de tiempo. Esto te permitirá ir a este punto del vídeo.para hacer clic en el botón S en su archivo de audio y luego eliminar la parte sobrantedel archivo de audio, luego puede hacer clic en el archivo de audio y puede usar un desvanecimientoefecto de salida También puedes usar un efecto de aparición gradual. Básicamente, ahora tu audioaparecen y desaparecen cuando produzcas el vídeo final. Ok, con eso, gracias y ya veré.tu en otro video
![]()