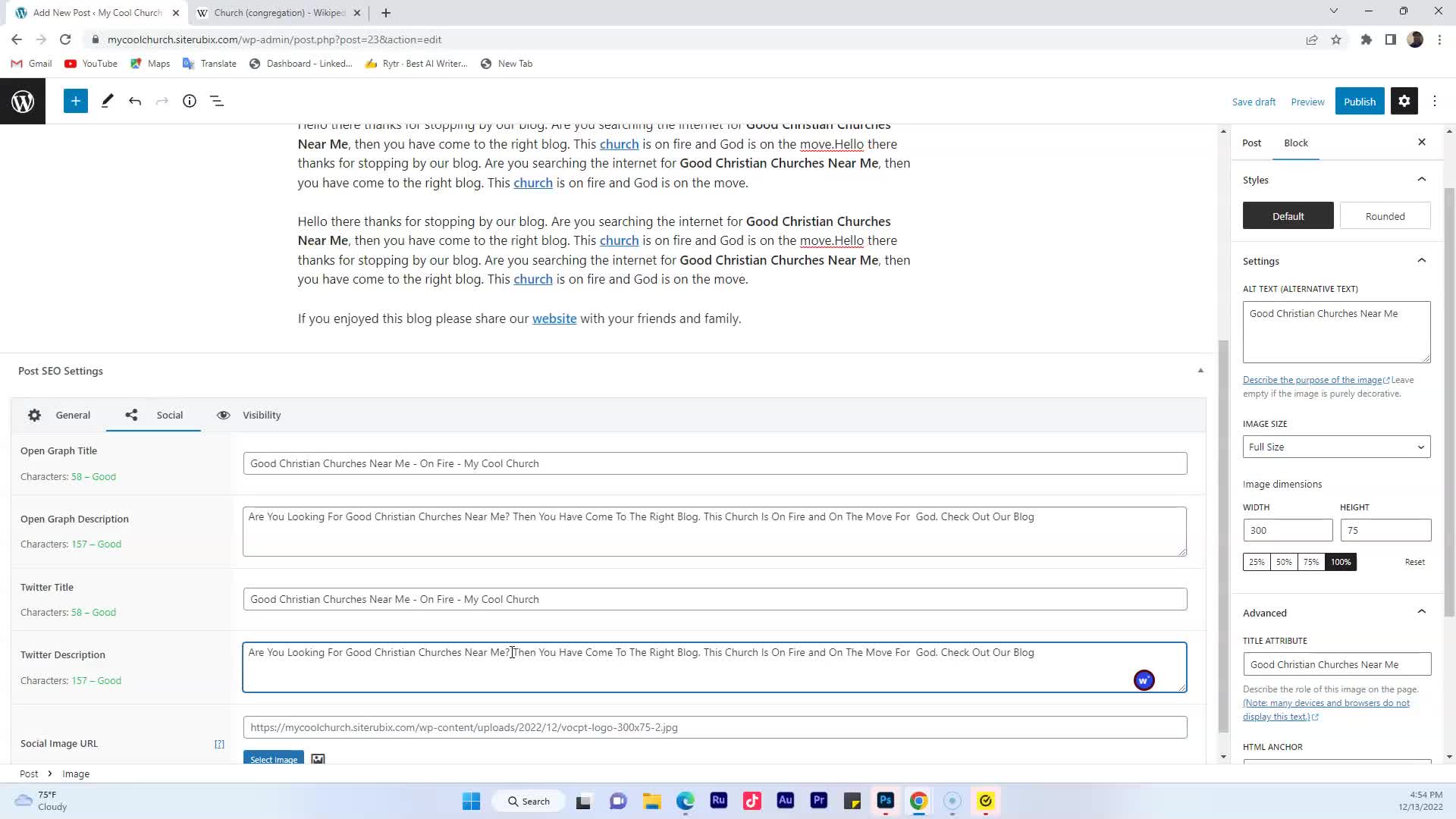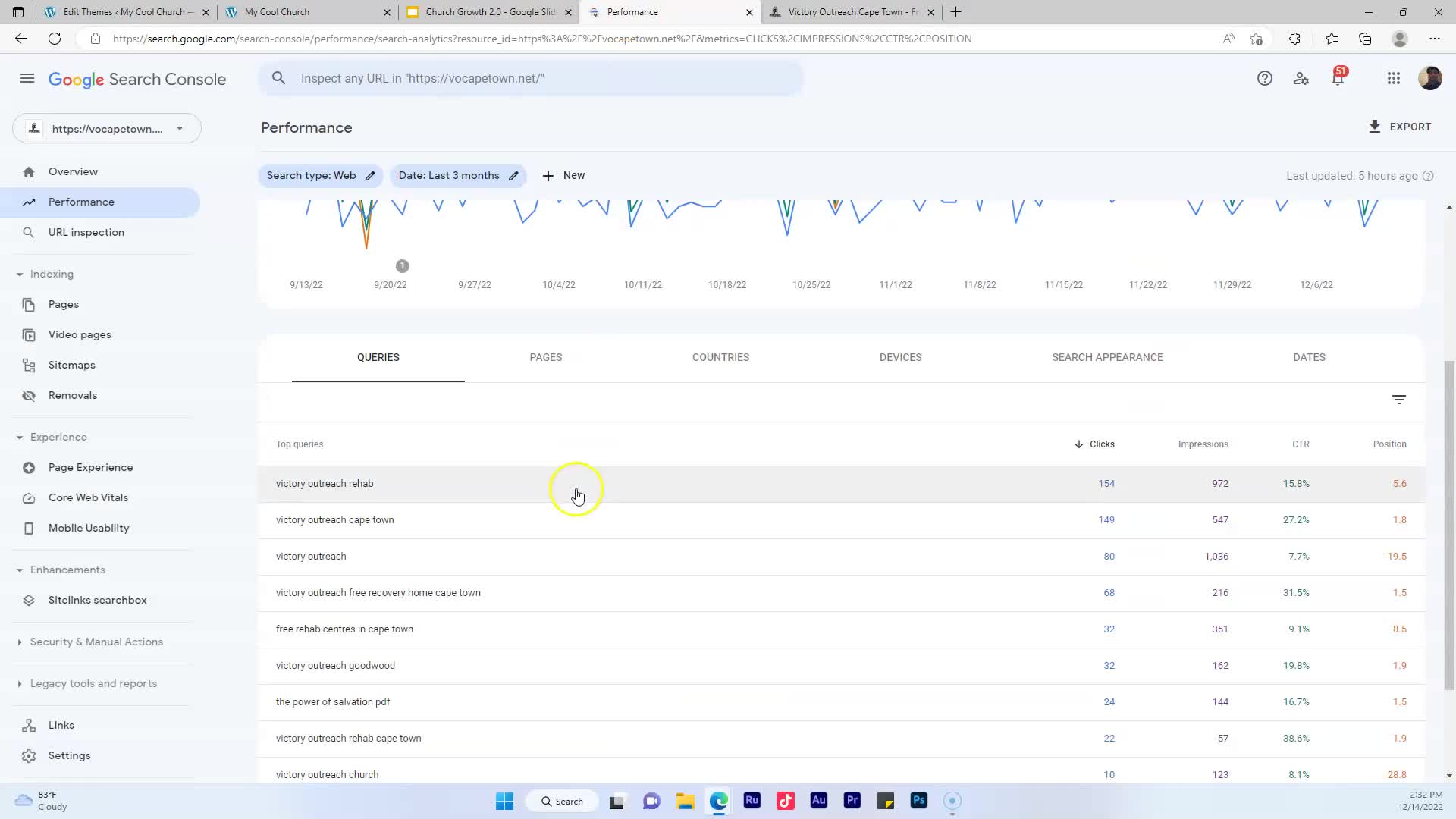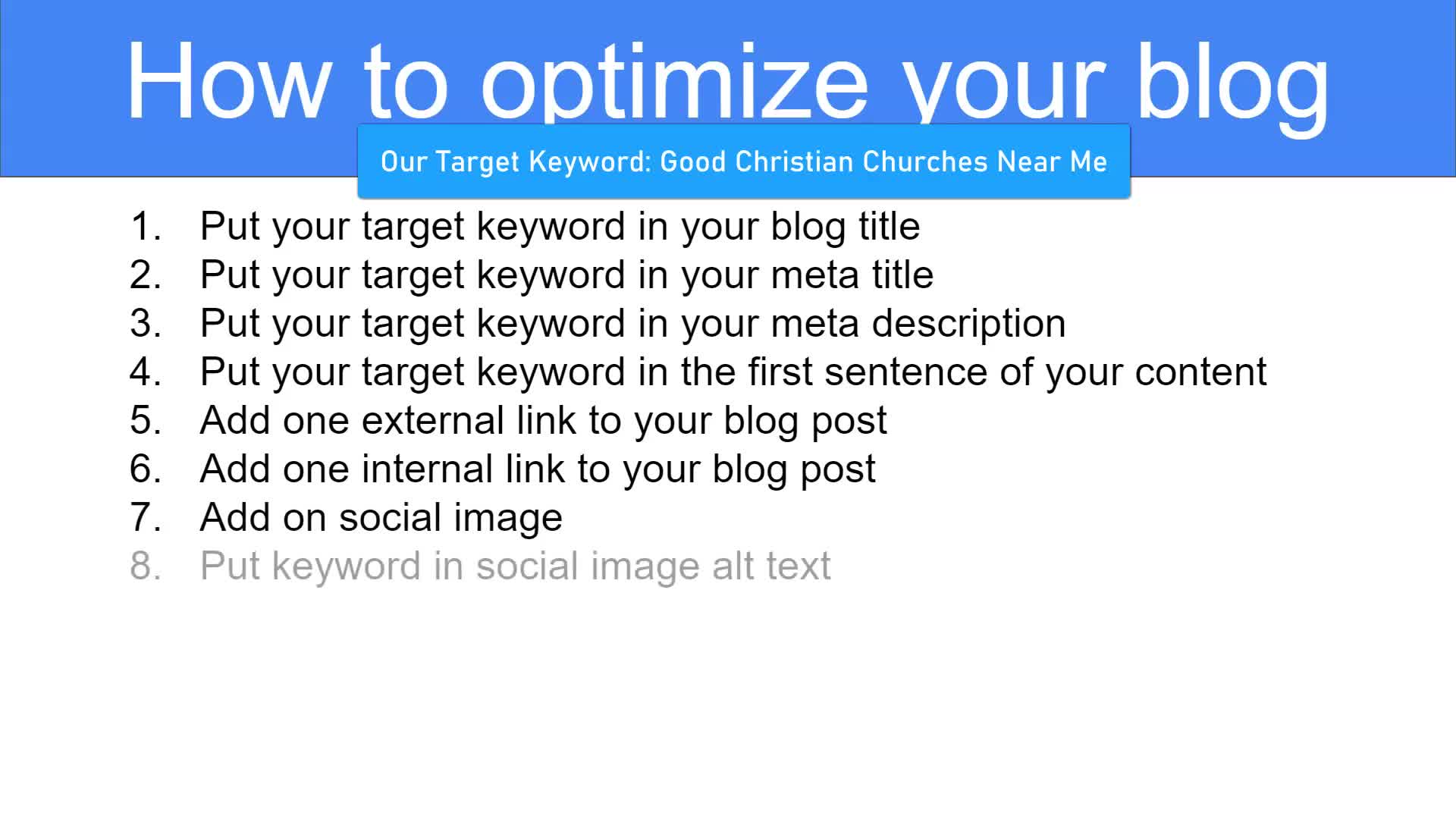Video #15 - How to add a social image
Sign In To Comment
![]()
Comments
Show Transcripts