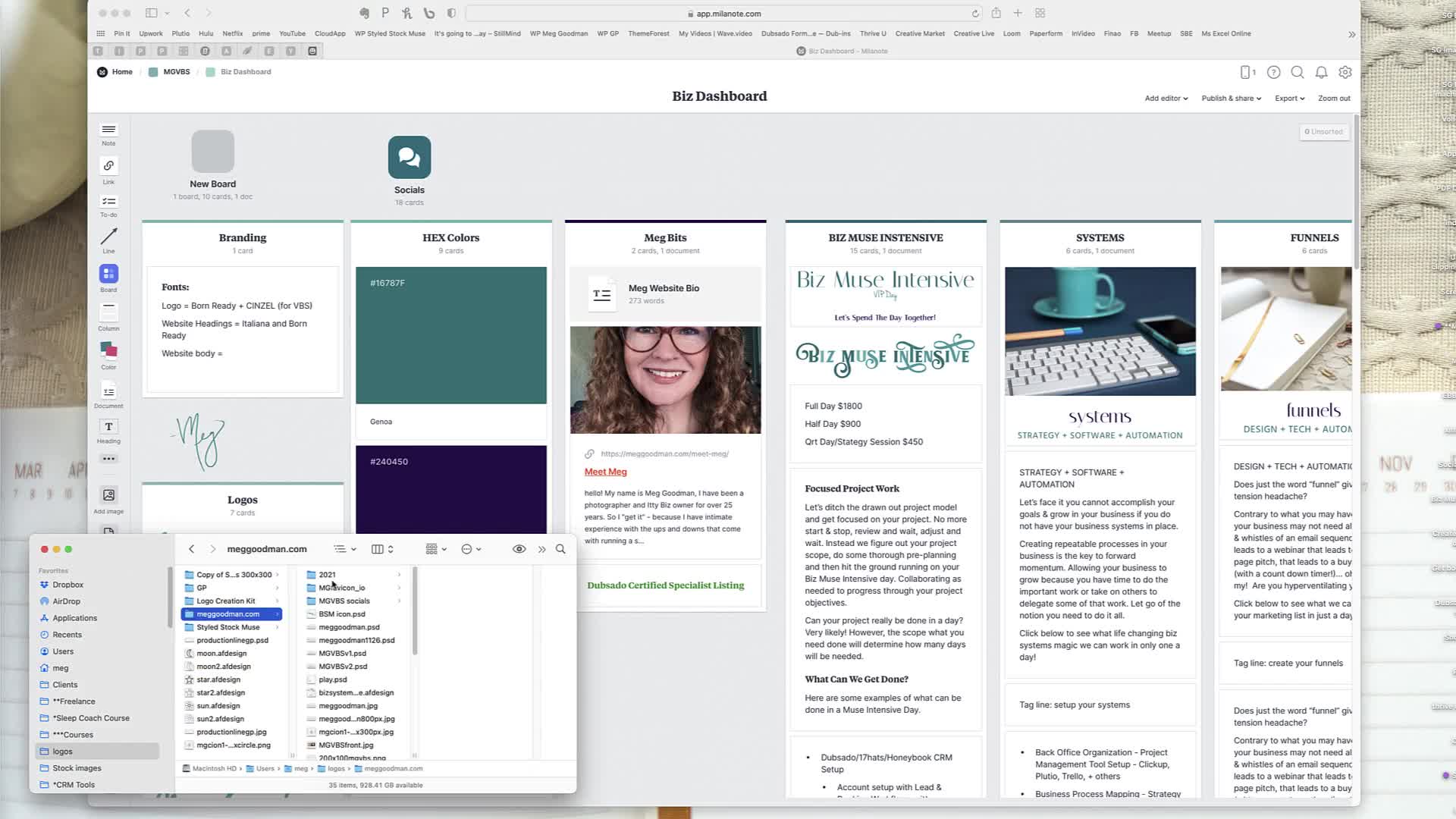CAPTION
Hello Hello In this video we're going to talk about screen recording tools So I actually have a browser windowopen with melanoma which is a different tool You can go check out that tool tutorialin another video But we're gonna actually talk about cloud app So let me go over tocloud app Cloud app is a tool to record and annotate do all the things So thisis the page uh to check them out and obviously we can go to theirpricing you can check out all the things They have a free account Um I think I have apro account because I don't have a team So I'm definitely in this realm of things But this one there'sso many different recording tools you can find one that works for the way um you know for your budgetand the way you work Um This one I liked initially because it gave me the ability to annotate andalso create gifts So let's go back to my let's pretend I'm going to record this for a clientand that's the main use I have for it other than obviously these tutorials although I'm actually reporting witha totally different tools so I can edit Um and I will cover Camped Asia and another tutorialprobably uh mainly because the screen recording tools are limited and how you edit andI find them a little bit frustrating to use for editing Although you could downloadyour video and pull it into another tool to edit it I just I like it for quick communication SoI'm going to click here so this is your little cloud here is how you can record you can captureso I could screen capture with us but I can create gifts and then I can annotate screencaptures if I want so and then I can do these other things here like record screen do a screenshotI'll do all the basic stuff um full screenshot of entire window there's a ton of stuffthat you can do and it has lots of full features So let's do the basics let's gohere So I'm going to record so when I record and I'm recording recording I have thislittle picture of me that I can turn off if I want I can take that off I can justdo screen only or I can do camera only which would be a big box of meat But sinceI'm really not camera ready we're going to take me off I'm going to do screen onlySo you have the floaty head Other option I have here is I could select my screen So if Ireally only wanted to not record my entire desktop I could do this option and then Iwould with my mouse drag over the area that I want to record and thenmy toolbar kind of shows up depending on how big I make that area Sometimes itshows up in different places So if I did this it would be at the bottom if I did thisall the way over here it might be on the side I guess sometimes I forget howit ends up on the side It just kinda depends on what I'm doing there Itis as if we're on the side now So basically I have my video where my gift I couldturn my mic on or off my camera on or off and then I can dosome custom settings here and I start but let's actually make this the whole recordinghere and then I would just hit the start it'll count me down and then it starts recording Sonow I'm actually recording so I could record this whole video I can move stuff around and then I canfinish it I can pause it So let's posit it gives me a pause thing andthen um you can use some annotation while you can actually see that toolbar here while you're doing itbut you have to take it off So there's some features there so you can kind of white boardin your video if you wanted to And then I can finish my video And basically it'llpop up in a second It does take a couple of like not even what 15 seconds for it topop up And then this is where you could be trimming your video but I find this a little frustratingespecially if I'm trying to take out um as a person with really severe allergies I often make snuffling noisesor a sneeze in my videos So sometimes I want to take those those awfulnoises out of my video but they're in the middle So most the time I justmake really fairly quick videos for my clients and leave them in if they happenBut if there are recordings like this one I would add it out any snuffs that I made ora lot of bombs or any of the pauses or whatever But when you do it with one of thesescreen recording ones you you can you can come in here and I could kind of do this and thenyou have the ability this is cutting it would be cutting the red part or trimmingright So trimming would be trimming the outside but this doesn't always render right So I found it itworks okay if I'm just trying to trim off the last bit of a recordingor whatever um and tweak it a little bit but when I try and do a lot of these cutsespecially if I was very sneezy that day it becomes kind of a pain in the buttto do it here and I just find it kind of clunky to be honest to trim here although forquick trims totally works but sometimes it doesn't do what I wanted to do andI end up with the full video and I have to go check it tomake sure So I tend to make one takes or if I flubbed it completely I justtake another take Um But obviously you know whatever tool you choose needs to be something that worksfor you in the way that you work So I could just close this I could justtake the copy link and share it but I always have the ability to clickup here and I can grab that information here so I can copy the link Ican rename it which I tend to do because it'll just give it a screenrecording timestamp and you can come back in here and organized by going out to your where these allland on your account and organize them into folders and all that But most of the time Iam just grabbing I'm renaming and then I'm grabbing the link I'm sharing that in slack or I'm sendingthat to um a client via email text whatever tool but you grab that link and thenyou can open it up and this is actually you know like my account out here But this isthe view from the client side it will display and render based on that person's device Soyou don't really have to worry too much of that Yes Okay so here's myactual account This is where all my videos live Um I can actually I have different collections which are basicallyfolders It's a way to corral all my videos of a certain kind into foldersthat makes sense So I can find them a little bit easier Although to belittle bit of my max because I have to reload it there are updates and whatnot but I tend toscroll down through now if I'm looking for something I created a while back and then alsoto eliminate some of the videos that are client facing that I don't necessarily need I do periodically goout here and dump them Um I haven't run out of space and I've been using this forabout three ish years I think it's going on four years probably with that basic pro account I'vegot quite a bit of storage out here and I make long video Okay so thisis your dashboard you can create folders out here for all your things but most of thetime that lives out here and that's just the recording part So let's do other things backinto So let me go over here I'm going to do a screen capture andit's going to just let me drag over and do the thing right So I could grab my imagewill pull my image up So if I wanted an arrow right to point tosomething like a draw an arrow I could actually annotate I think this is justgoing to do pencil which is me on my way come tablet and it's not too awful now if Iwanted to actually just undo that again Yeah so I can highlight it and delete itbut I can use the text type tool so I can drag that over here and thenso you get what this works like any other tool that lets you do thatstuff I've got colors right And then I could drag this text wherever I want so Icould highlight the whole section circles pens Alright so once I'm done close it which just seemsa little odd like a copy of the link Just so I haven't but mostof the time so I hear it's saving we know so they had a big savebutton which they do not So it is done now if I want like I can actuallyshare that image and it would give me the U R L For it Right So I couldhave paste that in slack or something with the link or I can download it tomy desktop if it's something I need to send another way the dots here And I couldcopy I could copy contact content rather the direct link or the embed code So that's theother thing with videos you can embed them in places So I've embedded them in course toolsI've embedded them in slack most the time I just need to copy the link into slack that willjust automatically play But embed code is really good for all the learning platforms and yourwebsite Yeah so those are all the little features that you have on the side So that isthat So let's do a quick um gift So it's just like creating a video basically So I potentially wouldlet's just go over my hex code So I'm going to select an area for my gift andI'm going to just say this area right here is what I want to scroll Okay sonow I'm gonna start my gift And once it starts counting down you only getsomeone like what it was looking like a preview of something I could just keepscrolling and scrolling and scrolling and scrolling and scrolling Obviously it's only recording the window that I'm inI can scroll back up Um but usually gifts are really short anyway so I'm justgoing to finish that one There is my gift That's the little tiny video Thisis awesome for quick shares without having to create a video You just want to showsomebody what you did Although it does auto play it'll just keep going and going and going becauseit's a gift or Jeff However you say it Okay so here are some of themore additional features that you can do Obviously I can upload videos So if I created a video likethis one I'm creating now for this particular tutorial I could upload it to cloud outand share it in all the ways if I wanted to really quickly So I have done thatas well Just take up your storage space But you know it's all good I can doa full screen shot So it's a full screenshot of my whole desktop so I didn't even have to tellit what to screenshot It just took a full screen shot so I can close thatone Some of these other features are pretty handy as far as the audio one but Ican record audio to so this just allows me to record audio So I would click the button andnow I'm actually recording audio if you needed to send quick voice notes to clients and orteam members This is not a bad way to go And it's probably quicker than getting on azoom meeting or having to type out an email for certain So I created my 31 2nd audioand then I just close it Okay Actually I have realized So when I just showed you the audiobit part of the problem I'm having is that I'm recording audio with Fantasia at the moment and not actuallyfor that particular thing So obviously if you weren't trying to do two things at oncethis would totally work and it would save into this area here once you've made your um audiorecording So those are pretty much the features within cloud app I find it very helpful and one of thethings that I do like about it is that um when you view the videos doI still have one up here Let's just go into this one that I made When you view thevideos It has features that allow your person too I'm gonna just stop it for a secondYou can do all the all the speed ups So I never watch anything at one time speed I amalways typically like 1.7 Normally most viewers go right to two point like 22 times speed I likeI totally understand them at this Um I appreciate the fact that there is a You know pointto a .5.7 and then two times speed So there's that and you can watchit as a small window or expanded depending on uh your device It might take afew seconds for this to render out to not a pixelated video and when it'sin full screen but it eventually does do it but it's a free tool most of the time And eventhe pay tool I mean this is quick communication This is not necessarily like um of course qualityvideo recording but you know what a pinch it works It all works so um explore this tool andthen tell me if you like it if you don't like maybe you like some of the other onesThere's a bunch of other screen recording tools out there so um you know you alwayshave to be on the lookout for the best one for you and fit price wise The next one Ithink up in the dock of tutorials is going to be loom which is what I've also used for manyyears but I've kind of navigated over the cloud app more so um and occasionally Ineed loom because loom does integrate with things more natively to some extent So that might bea great option if cloud app isn't doing it for you all right on to the next video
![]()