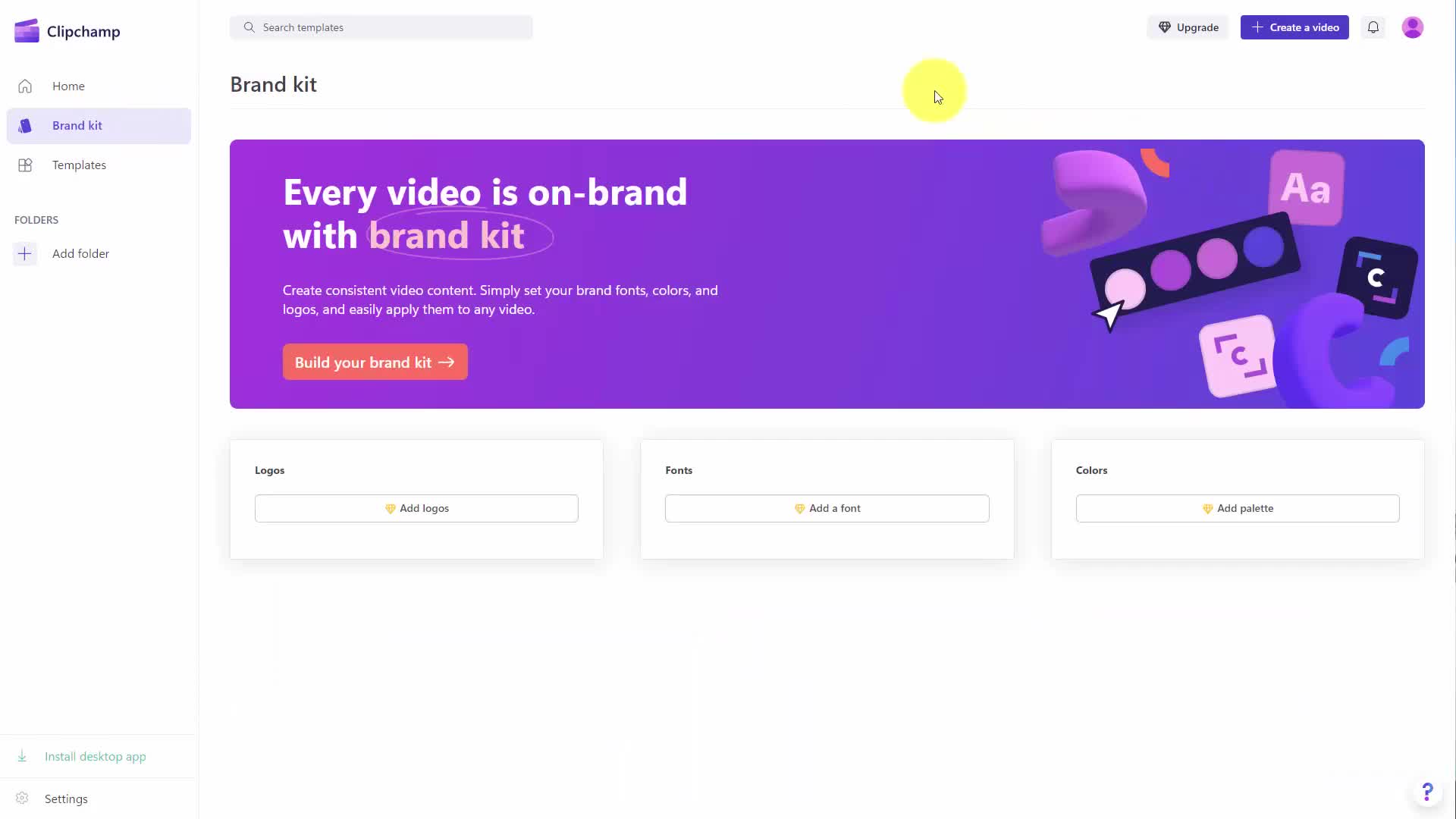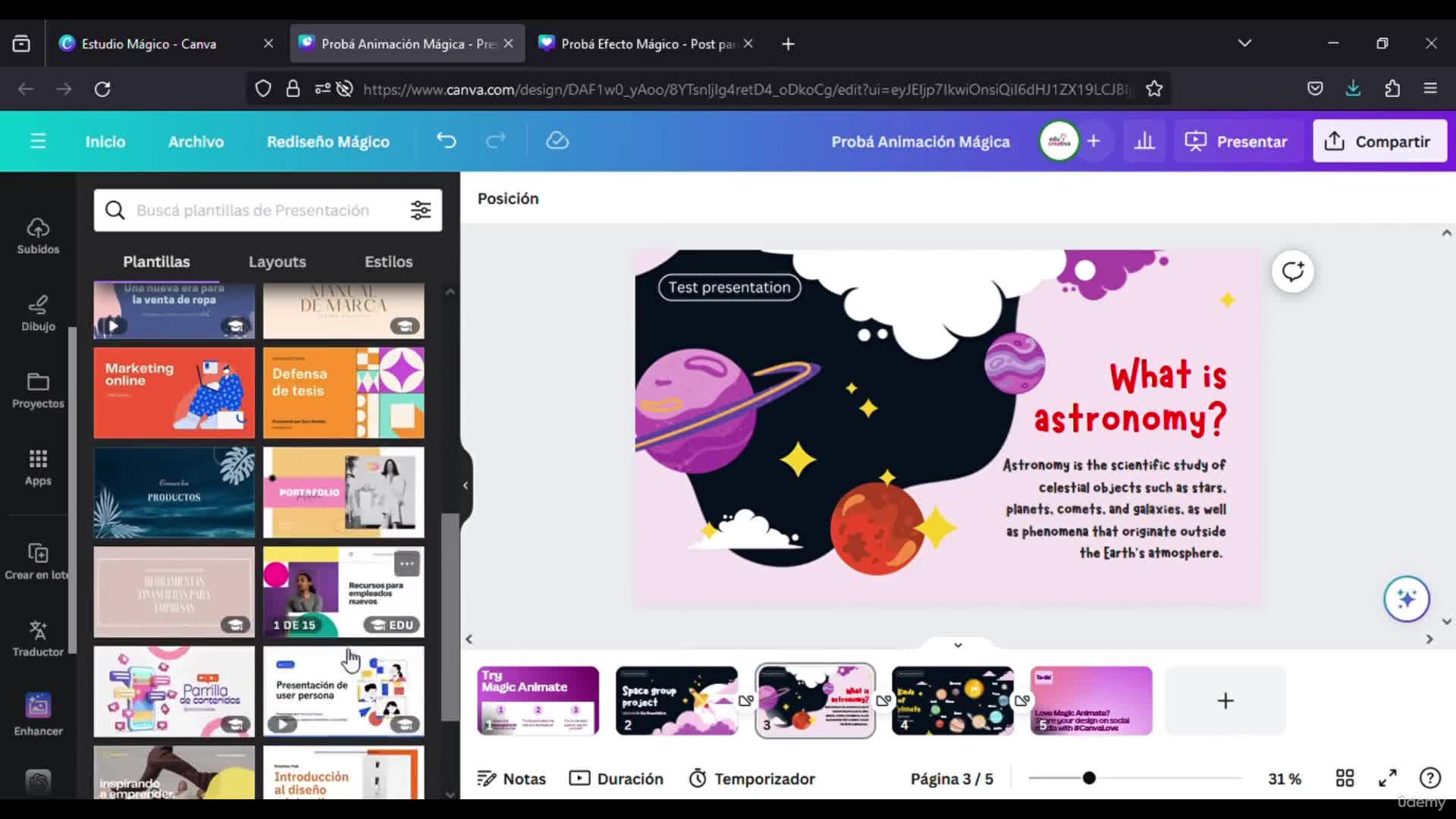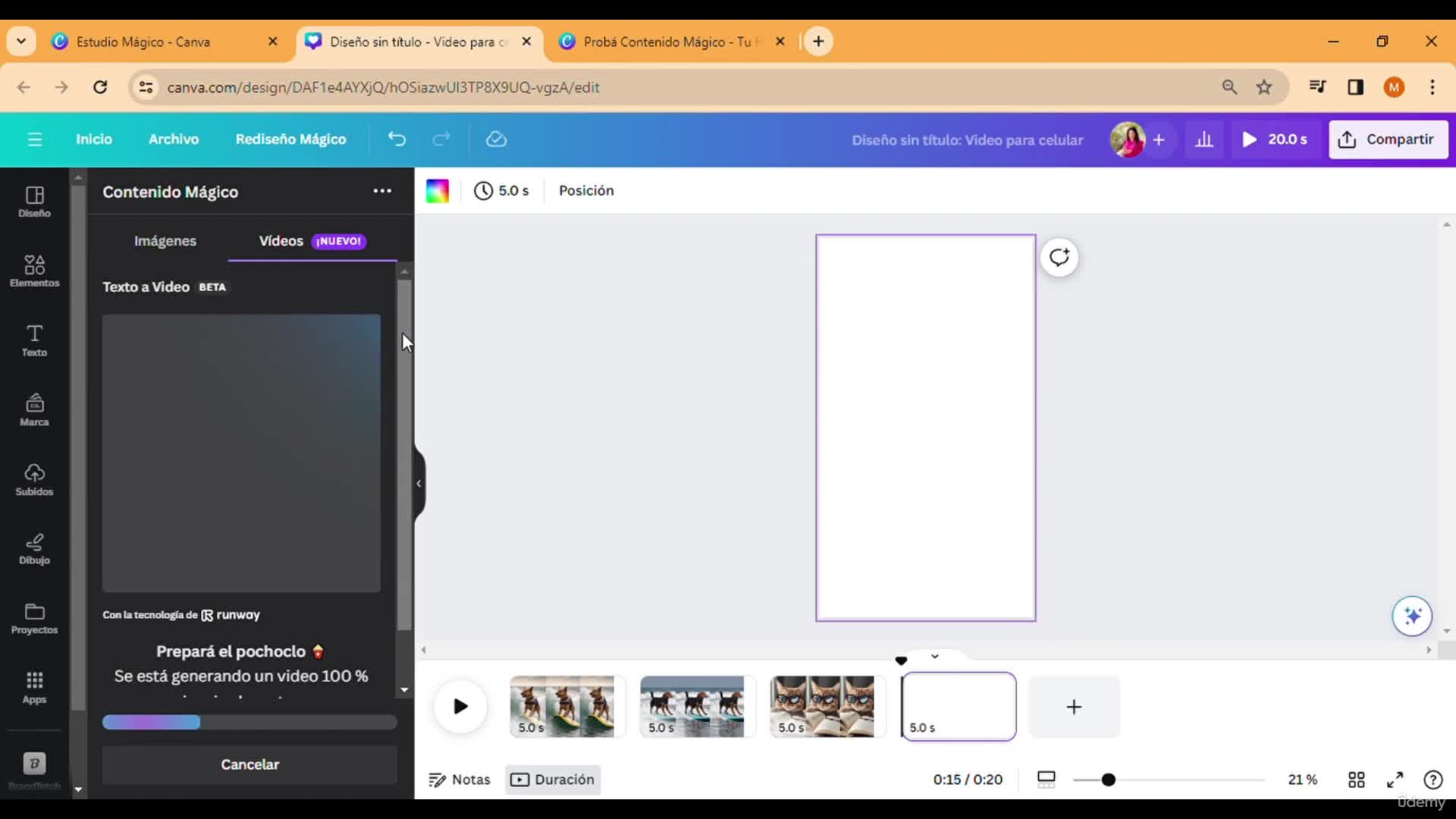CAPTION
Welcome back You can add in assets to your Microsoft clip You're going to seethis area here that says import video which you'll then notice is that you will see thevideo in your workspace You'll need to click this green button here on top ofthe media to add it to your timeline Once you add it to your timeline you will then seea visual representation of the media on your timeline Now before we move on to the nextsection of this video it's important to note that this process started in a private browser butwould not continue And so as a result by clicking the play button you'll see that the playhead doesn't move nor does it show the video in the tray you are going to need to havea browser that will allow processes to run and not to keep them all fromrunning And so now we look at this process again now in a non private browser And one ofthe things you'll be able to see is that as we move the cursor we can see different pointsin the video And so we can edit this video using Microsoft clip champ at the placewhere we want it to be So for example let's assume that what we want to do iswe want to bring it to a certain portion in the sight of this areaAnd we can use the S command to split the video here At this point we can then splitthe video at another point We can then delete this portion and we can movethe two portions together So what we have is a video editor where we can edit existing files andwe can do it inside of our Microsoft clip champ account Ok It's with thatThanks And I will see you in another video
CAPTION TRANSLATED TO
SPANISH LANGUAGE
Bienvenido de nuevo. Puedes agregar recursos a tu clip de Microsoft. Vas a veresta área aquí que dice importar video y luego notarás que verás elvídeo en su espacio de trabajo. Deberá hacer clic en este botón verde aquí encima delos medios para agregarlo a su línea de tiempo. Una vez que lo agregue a su línea de tiempo, veráuna representación visual de los medios en su línea de tiempo. Ahora, antes de pasar al siguientesección de este video es importante tener en cuenta que este proceso comenzó en un navegador privado perono continuaría Y como resultado, al hacer clic en el botón de reproducción verás que la reproducciónla cabeza no se mueve ni muestra el video en la bandeja que vas a necesitar tenerun navegador que permitirá que los procesos se ejecuten y no impida que todos se ejecuten.ejecutándose Y ahora miramos este proceso nuevamente ahora en un navegador no privado Y uno deLo que podrás ver es que a medida que movemos el cursor podemos ver diferentes puntos.en el video Y entonces podemos editar este video usando Microsoft Clip Champ en el lugardonde queremos que esté. Entonces, por ejemplo, supongamos que lo que queremos hacer esqueremos llevarlo a una cierta porción a la vista de esta áreaY podemos usar el comando S para dividir el video aquí. En este punto podemos dividirel video en otro punto. Luego podemos eliminar esta parte y podemos moverla.las dos partes juntas Entonces, lo que tenemos es un editor de video donde podemos editar archivos existentes yPodemos hacerlo dentro de nuestra cuenta de Microsoft Clip Champ. Ok, es con eso.Gracias y nos vemos en otro video.
![]()