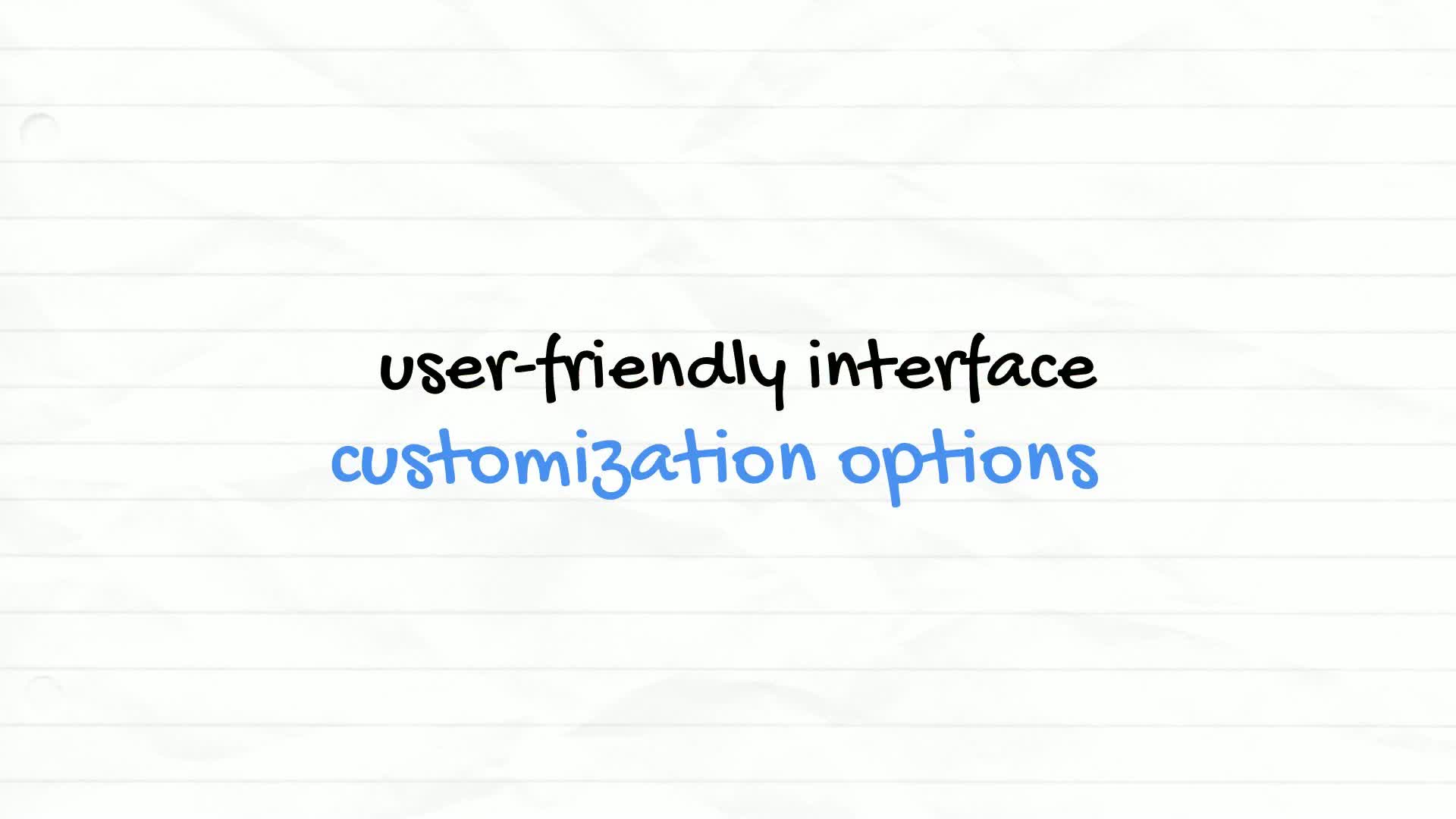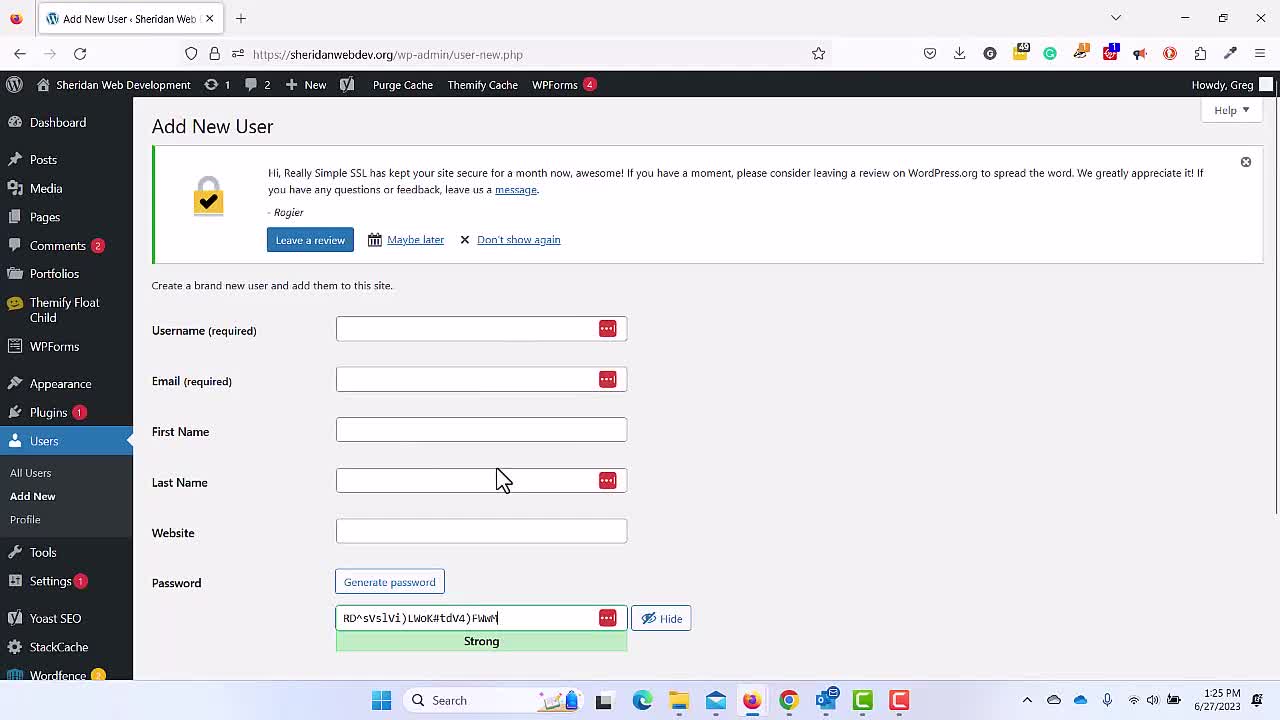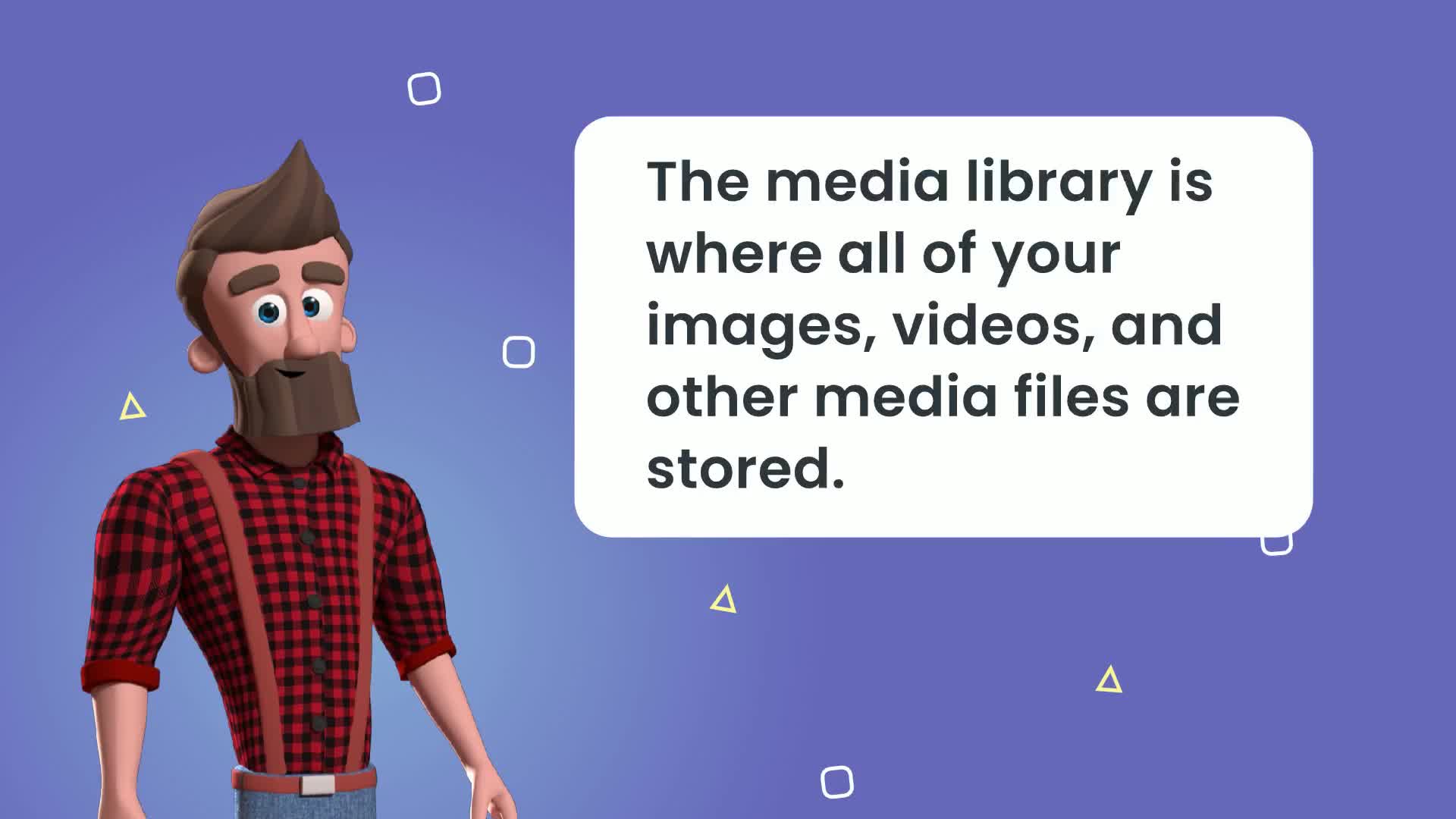CAPTION
welcome to today's lesson on understanding the WordPress dashboard in this lesson we will explore thekey components of the WordPress dashboard and learn how to navigate and utilize its various features effectivelylet's get started the WordPress dashboard is the control center of your website it's the place where youcan manage your site's content appearance functionality and much more understanding how to use thedashboard is essential for effectively managing your WordPress website to access the WordPress dashboard open a web browserand enter your website's URL followed by slash WP hyphen admin this will take you tothe login page enter your username and password then click login to access the WordPress dashboard once youlogin you'll be greeted with the WordPress dashboard at first glance it may seem overwhelming but don'tworry we'll break it down into manageable sections the left navigation menu is the primary navigation toolin the WordPress dashboard it provides access to all the major sections and settings of your website let's takea closer look at some of the important menu item the dashboard home is thedefault landing page of the WordPress dashboard it provides an overview of your websites activity including recent posts comments andupdates the post menu allows you to create edit and manager blog posts pages on the other handare used for static content such as an about page or contact bait the media section is whereyou can manage and upload images videos and other media files that you want touse on your website the appearance section is where you can customize the visual appearance of your website you canchange themes customized menus and add widgets to your sidebar or footer I have separate video on thechanges to the appearance current section based on the type of theme you are using on your site the pluginssection allows you to add activate/deactivate and manage the plugins installed on your website plugins add extra functionality to yourwebsite without the need for coding the user section is where you can manage user accounts and theirroles on your website you can create new users assigned user roles and control their access andpermissions the settings section contains various options to configure your web sites general settings writing optionsreading settings discussion settings and much more at the top right corner of the WordPress dashboardyou'll find the screen options and help tabs screen options allow you to customize the appearance ofthe dashboard and help provides useful information about the current page you're on did youknow that you can customize the WordPress dashboard to suit your preferences you can rearrange hide oradd dashboard widgets by clicking on the screen options Tab and selecting the widgets you wantto display that concludes our lesson lesson on understanding the WordPress dashboard the dashboard iswhere you'll manage and control your entire website by familiarizing yourself with its components and features you can efficiently createmanage and customize your WordPress site if you have any questions feel free to ask thank you forjoining me today
CAPTION TRANSLATED TO
SPANISH LANGUAGE
bienvenido a la lección de hoy sobre la comprensión del tablero de WordPress en esta lección exploraremos elcomponentes clave del panel de control de WordPress y aprenda a navegar y utilizar sus diversas funciones de manera efectivacomencemos el tablero de WordPress es el centro de control de su sitio web es el lugar donde ustedpuede administrar la funcionalidad de apariencia del contenido de su sitio y comprender mucho más cómo usar elel panel es esencial para administrar de manera efectiva su sitio web de WordPress para acceder al panel de WordPress abra un navegador webe ingrese la URL de su sitio web seguida de una barra oblicua WP hyphen admin esto lo llevará ala página de inicio de sesión ingrese su nombre de usuario y contraseña, luego haga clic en iniciar sesión para acceder al tablero de WordPress una vez queinicie sesión, será recibido con el panel de control de WordPress a primera vista, puede parecer abrumador, pero no lo hagapreocúpese, lo dividiremos en secciones manejables, el menú de navegación izquierdo es la herramienta de navegación principalen el tablero de WordPress proporciona acceso a todas las secciones y configuraciones principales de su sitio web, tomemosuna mirada más cercana a algunos de los elementos de menú importantes, el panel de inicio es elpágina de destino predeterminada del panel de control de WordPress que proporciona una descripción general de la actividad de sus sitios web, incluidos los comentarios de publicaciones recientes yactualiza el menú de publicaciones, por otro lado, le permite crear páginas de edición y administración de publicaciones de blog.se utilizan para contenido estático, como una página acerca de o un cebo de contacto, la sección de medios es dondepuede administrar y cargar imágenes, videos y otros archivos multimedia que deseeuse en su sitio web la sección de apariencia es donde puede personalizar la apariencia visual de su sitio web puedecambie los temas, menús personalizados y agregue widgets a su barra lateral o pie de página. Tengo un video separado en elcambios en la sección actual de apariencia según el tipo de tema que está utilizando en su sitio los complementosLa sección le permite agregar activar/desactivar y administrar los complementos instalados en su sitio web. Los complementos agregan funcionalidad adicional a susitio web sin la necesidad de codificar la sección de usuario es donde puede administrar las cuentas de usuario y suroles en su sitio web puede crear nuevos usuarios asignados roles de usuario y controlar su acceso ypermisos la sección de configuración contiene varias opciones para configurar sus sitios web configuración general opciones de escrituraconfiguración de lectura configuración de discusión y mucho más en la esquina superior derecha del panel de control de WordPressEncontrará las opciones de pantalla y las pestañas de ayuda. Las opciones de pantalla le permiten personalizar la apariencia deel tablero y la ayuda brindan información útil sobre la página actual en la que se encuentra.sepa que puede personalizar el panel de control de WordPress para que se adapte a sus preferencias, puede reorganizar ocultar oagregue widgets de tablero haciendo clic en la pestaña de opciones de pantalla y seleccionando los widgets que deseepara mostrar que concluye nuestra lección sobre la comprensión del tablero de WordPress, el tablero esdonde administrará y controlará todo su sitio web al familiarizarse con sus componentes y características que puede crear de manera eficienteadministre y personalice su sitio de WordPress si tiene alguna pregunta, no dude en preguntar gracias porunirse a mí hoy
 Greg Sims
Greg Sims
![]()